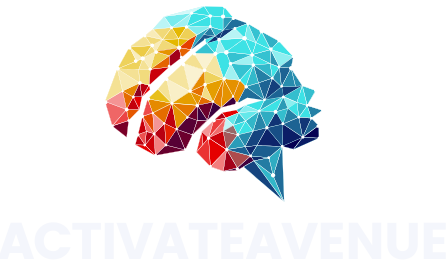What You’ll Need:
- A USB flash drive (8GB or larger)
- Windows ISO file (check your product email)
- Rufus software (or Windows 7 USB/DVD Tool as an alternative)
Step-by-Step Guide:
- Download Rufus
Visit https://rufus.ie/en/ and download the latest version. - Prepare Your USB Drive
- Insert your USB drive into your computer
- Back up any important files (the drive will be erased)
- Set Up Rufus
- Open Rufus
- Select your USB drive from the “Device” dropdown
- Click “SELECT” and choose your Windows ISO file
- Configure Settings
- Partition scheme: Leave as default (usually GPT)
- File system: NTFS
- Cluster size: Default
- Create the Bootable USB
- Click “START”
- Accept any warnings about data deletion
- Wait for the process to complete (usually 10-20 minutes)
- Finish Up
- Once Rufus says “READY,” your bootable USB is complete
- Safely eject the USB drive
Alternative Method: Windows 7 USB/DVD Tool
- Download the tool from the provided Google Drive link
- Install and run the program
- Browse and select your Windows ISO
- Choose “USB device” and select your drive
- Click “Begin copying” and wait for completion
Tips:
- Always use a clean, virus-free USB drive
- Make sure your computer is plugged in during the process
- If you encounter issues, try a different USB port or drive
Now you’re ready to install Windows using your bootable USB drive. Remember to back up your data before installing a new operating system!